Effettuare la registrazione
Per effettuare la registrazione è necessario inserire il codice meccanografico dell’Istituto di appartenenza.
Create una password sicura: almeno 8 caratteri che comprendano lettere maiuscole, minuscole, numeri, e i seguenti simboli: ! @ # $ % ^ & *
Premendo “Registrati” saranno inviate due email di conferma: una all’indirizzo personale inserito; l’altra presso la casella di posta istituzionale (meccanografico@istruzione.it).
ATTENZIONE: per accedere alla piattaforma è necessaria la conferma della registrazione da entrambi gli indirizzi.
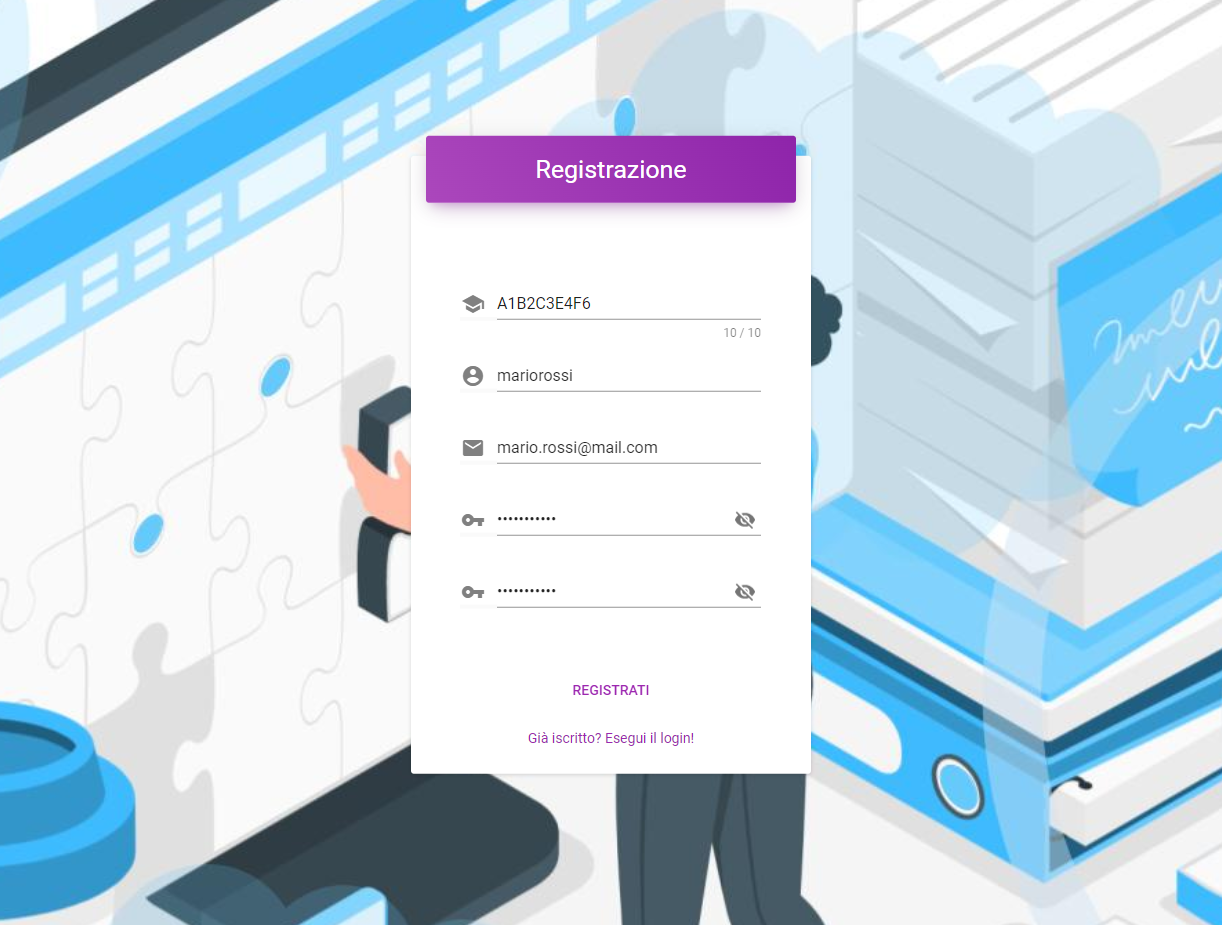
Effettuare il primo accesso
Una volta confermata la registrazione da entrambe le caselle mail, potrete accedere alla piattaforma RedigoPA: inserite email e password di registrazione e approderete nella vostra bacheca.
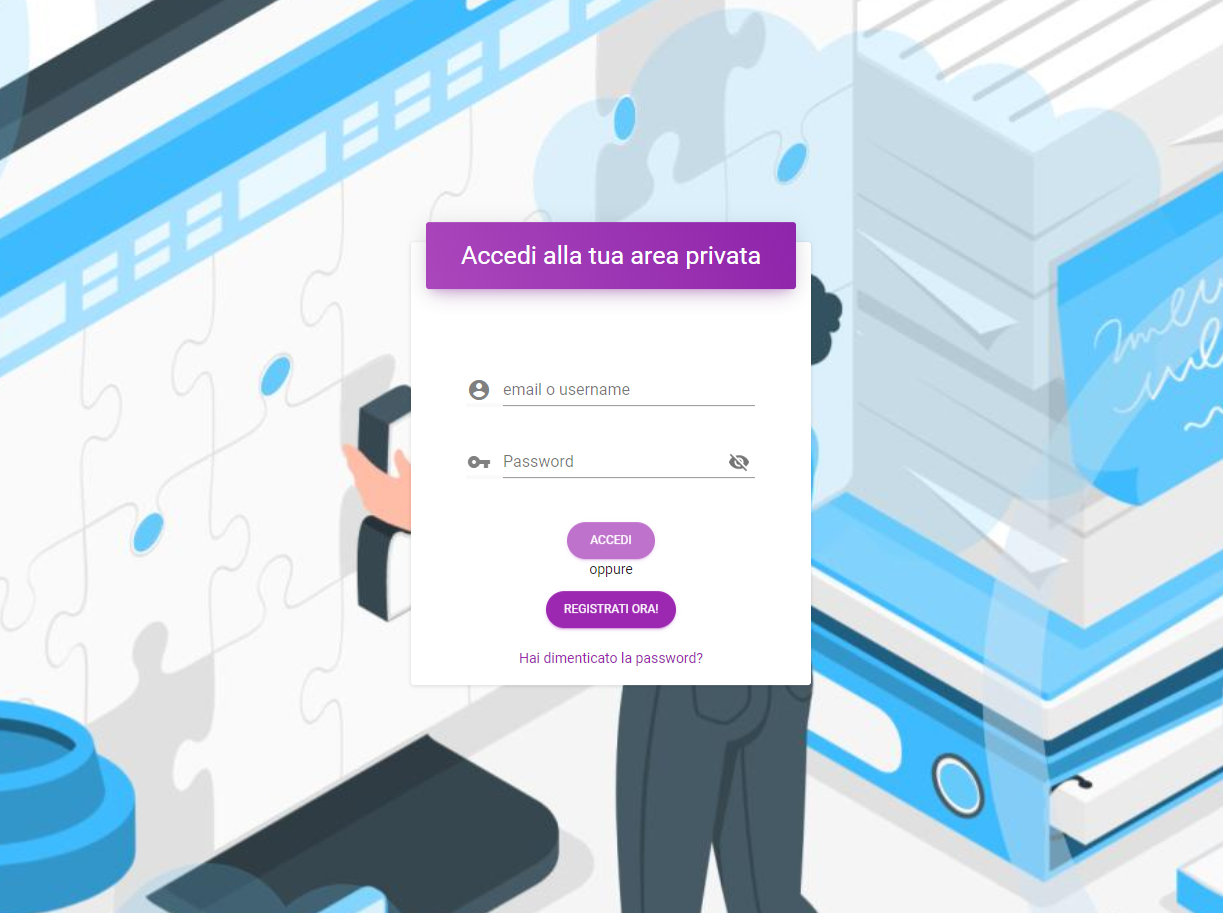
Aggiungere un nuovo utente
Una volta creato un account scolastico, è possibile aggiungere fino a 5 utenti attivi. Per fare ciò, dirigetevi nella sezione utenti e cliccate su “aggiungi utente”, indicando nome utente e email dell’utente. L’utente riceverà una mail di conferma nella propria casella; per completare la procedura di registrazione è necessario cliccare sul link di conferma.
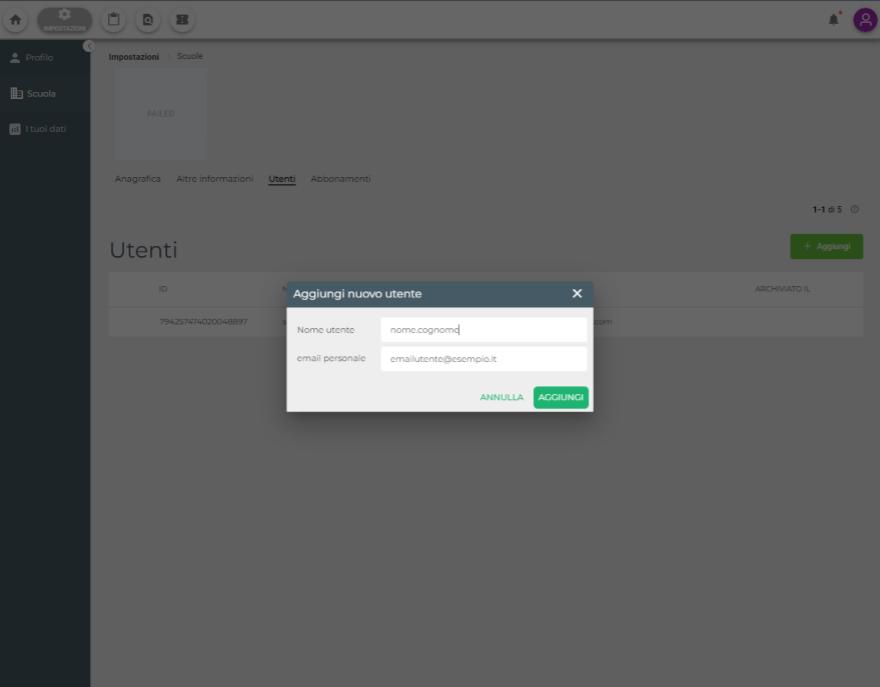
Sarete reindirizzati su una pagina per impostare una nuova password e in seguito potrete effettuare l’accesso.
Nel caso di mancata ricezione della mail vi consigliamo di controllare le caselle di spam o di posta indesiderata, e nel caso in cui riscontraste problemi nell’accesso è consigliabile ritentare in incognito o usare un browser differente.
Modificare il profilo
Tramite il pulsante delle impostazioni in alto a sinistra (icona di ingranaggio 
Da qui potrete modificare la password, che per motivi di sicurezza deve essere aggiornata ogni 3 mesi, e aggiungere i dettagli anagrafici del vostro Istituto.
ATTENZIONE: la sezione anagrafica è importantissima perché contiene i dati anagrafici di base che saranno riportati in tutti i documenti; deve essere compilata con cura perché non potrà essere modificata in autonomia.
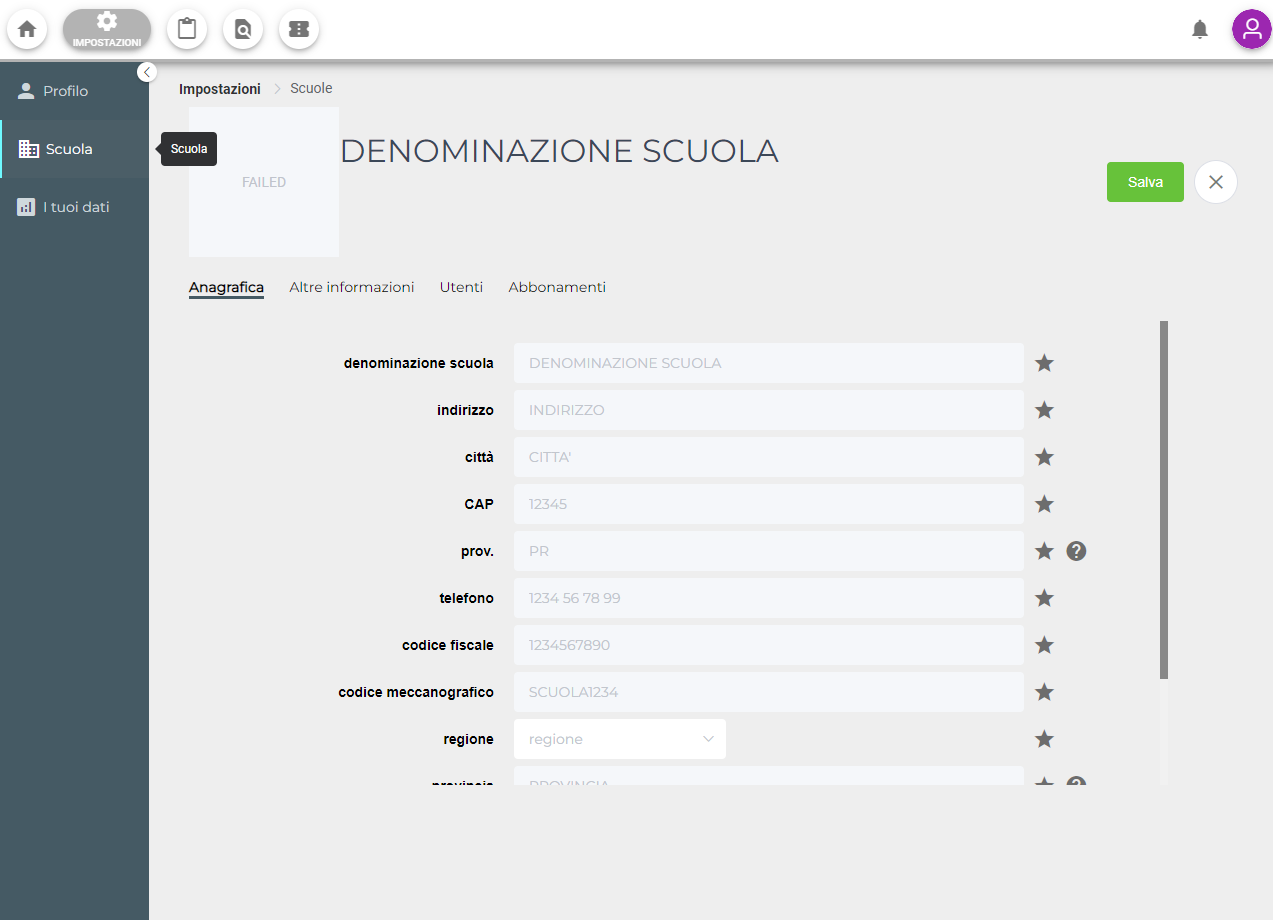
La sezione “altre informazioni”, invece, raggruppa tutti i dati che, sebbene anagrafici, sono soggetti a cambiamenti più frequenti.
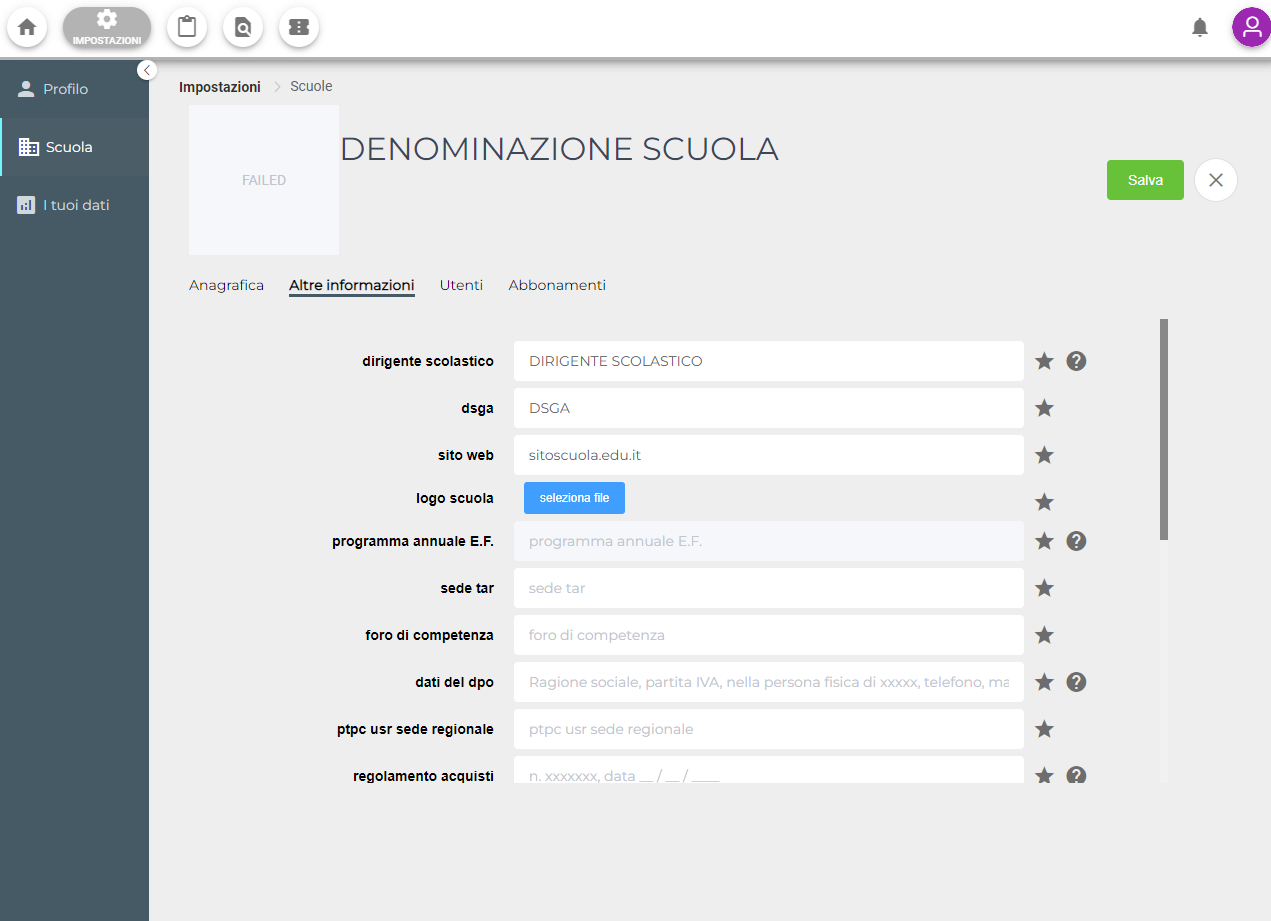
Dalla sezione utenti potrete aggiungere fino a 6 utenti diversi e gestirli in tutta comodità.
Cliccando su “Abbonamenti” potrete visualizzare tutti gli abbonamenti, attivi, scaduti o pendenti.
Creare la prima cartella di documenti (Progetto)
La cartella di lavoro, denominata “Progetto”, è il faldone che conterrà tutti i documenti relativi al procedimento che intendiamo effettuare. Se ne possono creare a piacimento. Per crearne una è necessario cliccare sull’icona “progetti” presente nel menu in alto a sinistra.
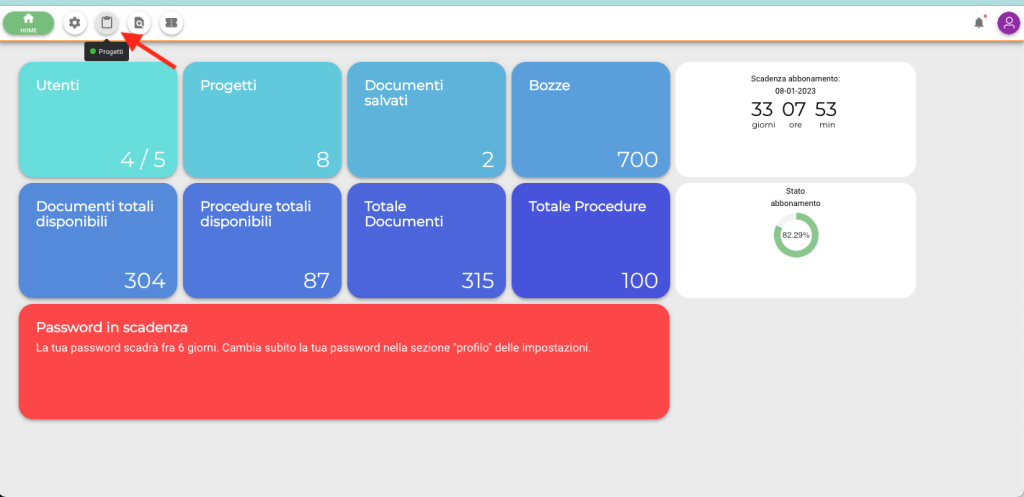
Quindi cliccare sul pulsante “+” in basso a destra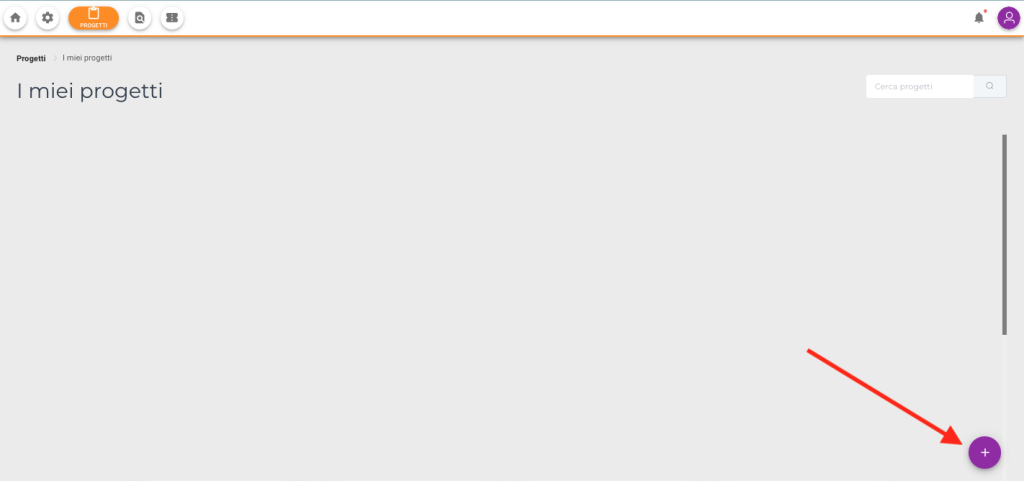
e poi sull’icona della cartelletta che è apparsa.
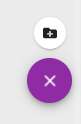
Inserire quindi il nome che si vuole dare alla cartella
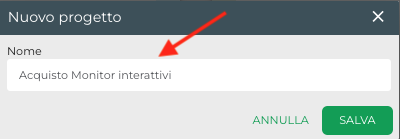
La cartella creata è pronta per inserire documenti o procedure.
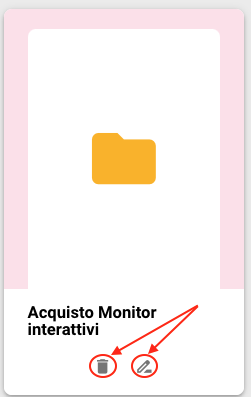
Cliccando sulla pennina in basso è possibile rinominare la cartella; per eliminarla si dovrà cliccare sul cestino.
Aggiungere Documenti e Procedure
Dalla sezione “Progetti” cliccare sulla cartella in cui vogliamo inserire il documento (o la procedura); quindi, cliccando sul pulsante viola, in basso a sinistra, si aprono le due opzioni disponibili: “Aggiungi documento” o “Aggiungi procedura”.
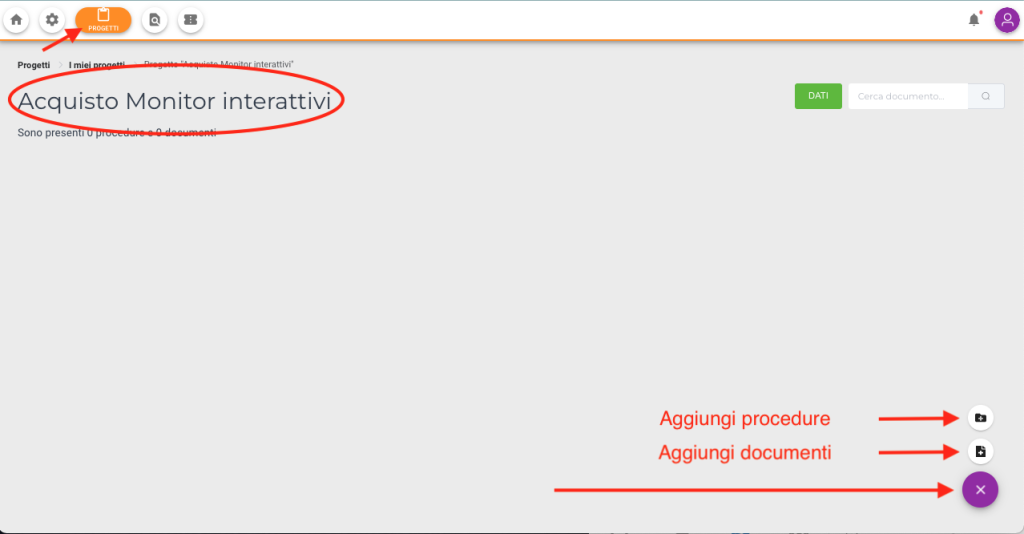
Cliccando sulle rispettive icone si aprirà il pannello di ricerca e posizionando il cursore nella casella di ricerca apparirà una tendina con tutti i risultati;
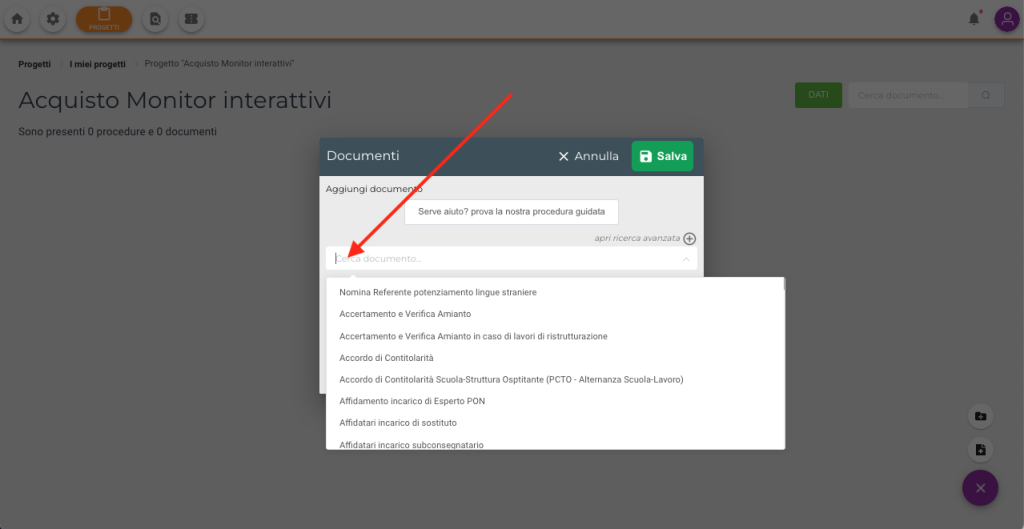
(a mano a mano che si scrive il testo il sistema propone tutti i documenti che lo contengono); quindi bisognerà cliccare sul file individuato e poi su “Salva”.
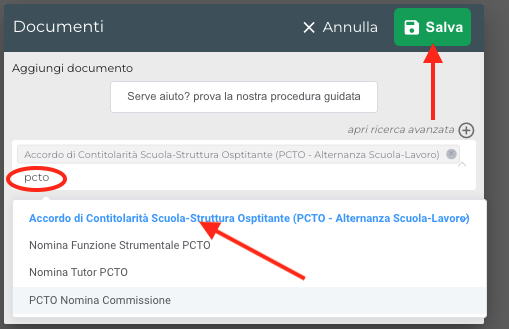
Il processo sarà lo stesso anche per caricare una procedura (la “Procedura” è una raccolta di tutti i documenti che riguardano lo stesso procedimento, riuniti per praticità in una cartella).
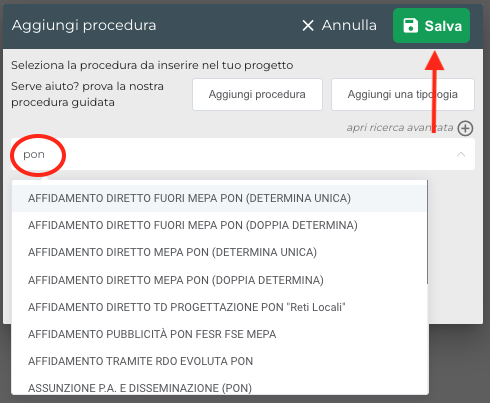
Compilare i documenti
Siete finalmente giunti al documento che intendete generare: cliccando su un documento si aprirà una pagina divisa in tre sezioni.
A sinistra troverete i campi da compilare per fornire le informazioni necessarie alla generazione del documento personalizzato. Prestate attenzione a quelli dal bordo verde, perchè in base a ciò che si risponde la struttura del documento varierà; inoltre, la mancata compilazione di una variabile dal bordo verde potrebbe impedire la visualizzazione del documento nella sua completezza.
Al centro potrete vedere un’anteprima del documento in fase di compilazione: come anticipato, potrete vedere i cambiamenti ad ogni nuova informazione inserita.
A destra potrete trovare delle informazioni utili o indicazioni propedeutiche alla compilazione.
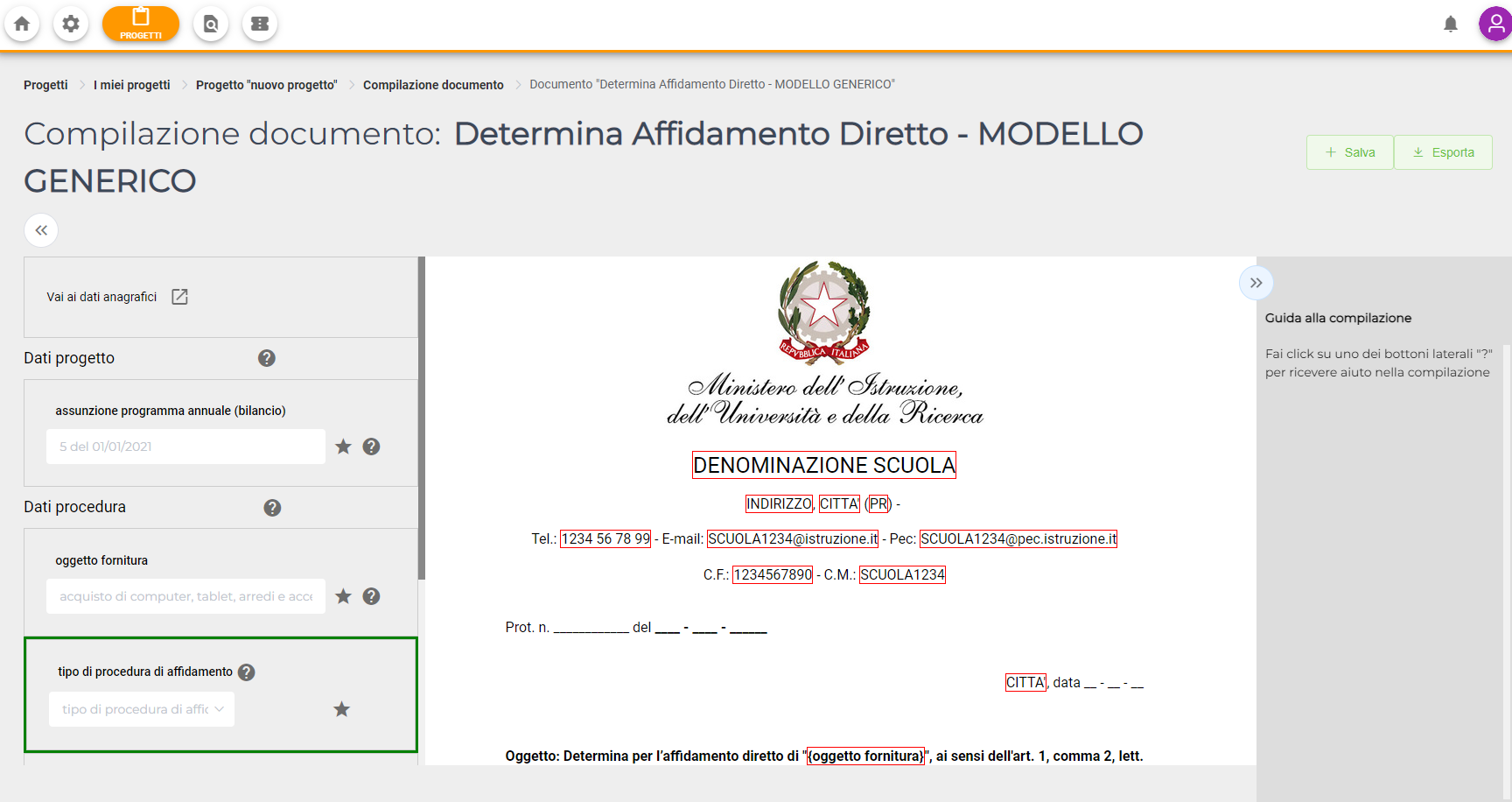
Entrambe le sezioni a sinistra e a destra del documento si possono nascondere – potete aprirle o chiuderle a piacimento.
Completate quanti più campi possibili, ma non preoccupatevi: se alcune informazioni non sono a vostra disposizione potete salvare il documento come bozza e completarlo in un altro momento.
Se volete esportarlo, invece, potete farlo ma sappiate che i campi non compilato saranno evidenziati in giallo.
Avete anche la possibilità di salvare il documento definitivamente: quest’opzione dovrebbe essere riservata per i documenti che avete completato e che non vorrete rivisitare o correggere in futuro.
Usare il pannello di ricerca
Se volete farvi un’idea precisa di cosa volete aggiungere al vostro progetto potete recarvi alla sezione di ricerca per avere a disposizione le anteprime di tutte le procedure e i documenti presenti in piattaforma.
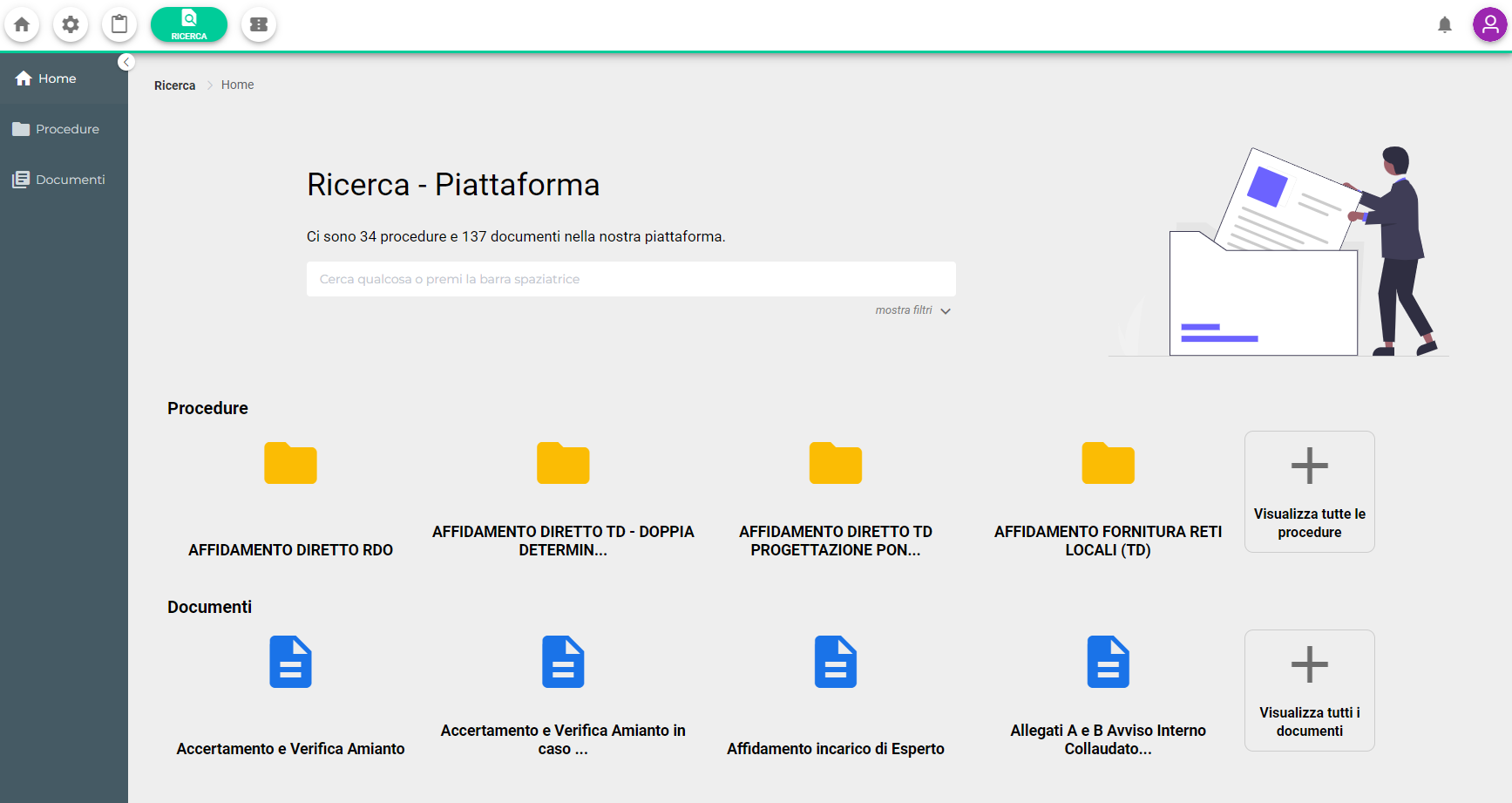
Potete filtrare la vostra ricerca, aprire le procedure e visualizzare anteprime dei documenti – anche qui visualizzerete il documento in tre sezioni e dovrete compilare i campi per visionare il documento completo.
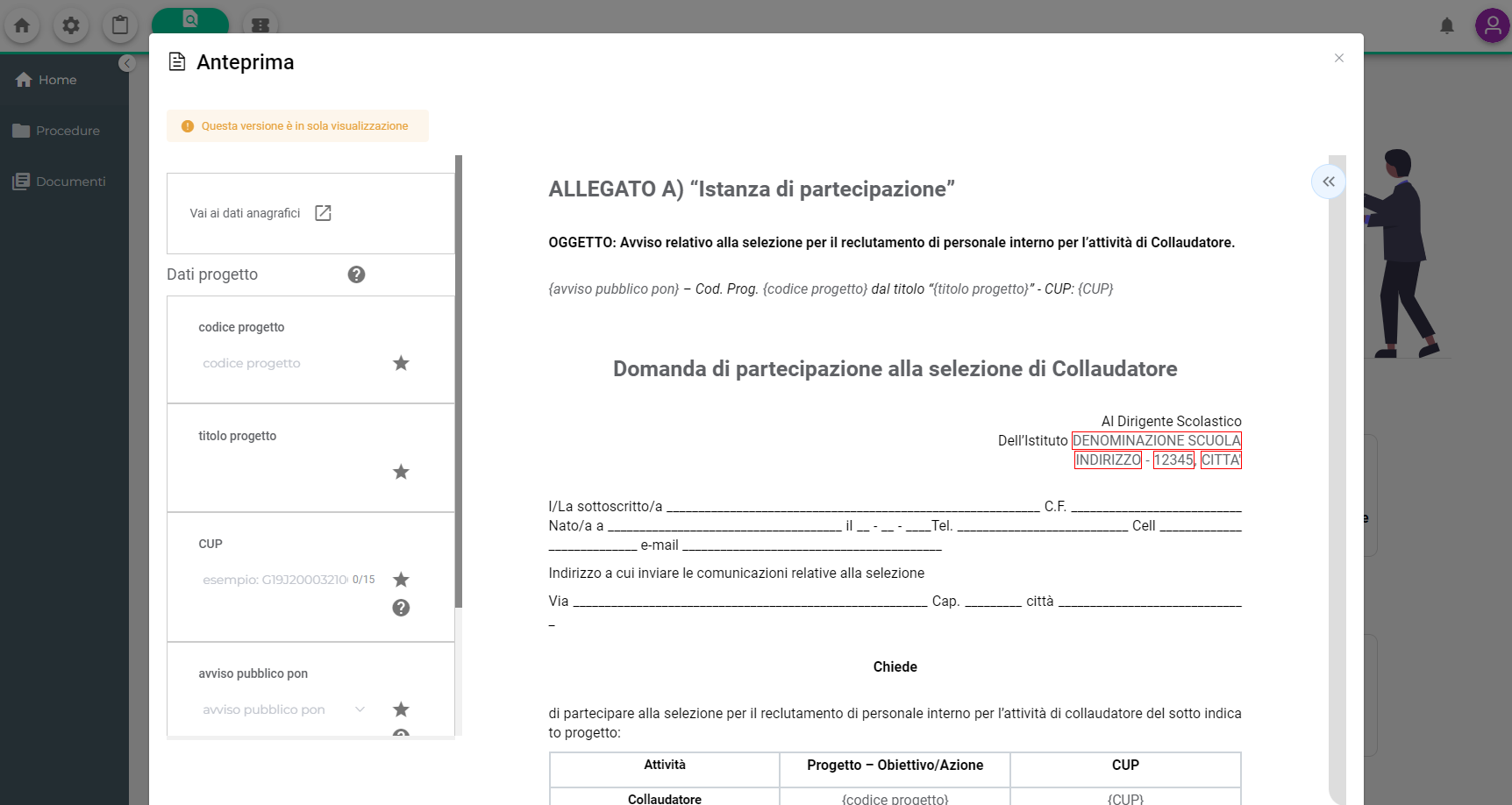
Aprire un ticket
All’ultima sezione potrete richiedere aiuto su qualsiasi problematica avrete riscontrato nell’utilizzo di RedigoPA.
Cliccate su “nuovo ticket” per aprire una nuova richiesta di aiuto – vi consigliamo di specificare in maniera sommaria il problema nel titolo del ticket (esempio: “non posso esportare il documento”) e di inviare un messaggio dettagliato sulla problematica.
Un operatore si dedicherà alla vostra richiesta entro 24 ore: tenete d’occhio il pannello delle notifiche per tutti gli aggiornamenti; una mail sarà inviata all’indirizzo email istituzionale quando lo stato del vostro ticket cambia (“aperto”, “in lavorazione” o “chiuso”).
